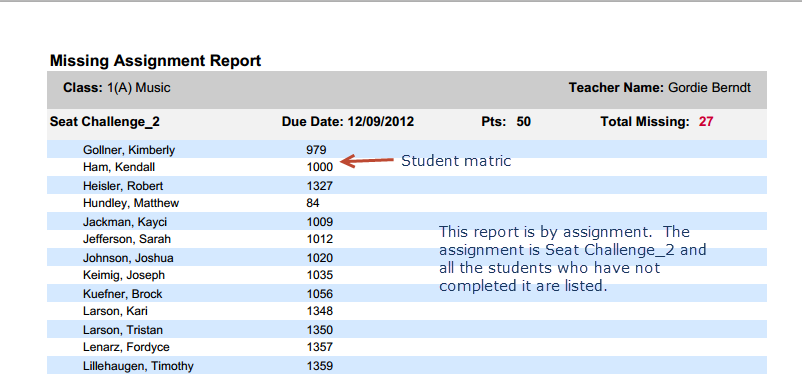PowerTeacher and Grade Book Reports
| Site: | Sunnyside LEARN |
| Course: | PowerTeacher Training |
| Book: | PowerTeacher and Grade Book Reports |
| Printed by: | Guest user |
| Date: | Saturday, November 1, 2025, 7:21 PM |
Description
In this lesson you will learn ...
- how to run reports for ALL the classes you teach
- how to run reports for specific classes you teach
- how to run reports for individual students.
1. PowerTeacher Reports
In PowerTeacher there are two levels of reporting. One level is the teacher level, which means that teachers can print out reports on all of their students in all of their classes. This is by default and cannot be changed. Class and student level reporting is available through the grade book.
First we will look at teacher level reporting.
From within PowerTeacher, click on the Reports link
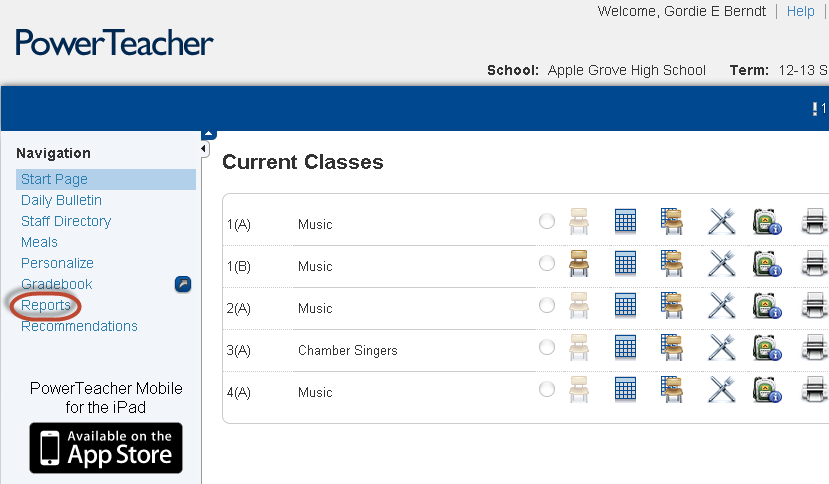
The next page is where you can select the report you wish to produce. In the training site there are very few reports and some of them have been generated in other trainings. District will be populating this area with reports. If there is a report you need and is not there, District can generate them.
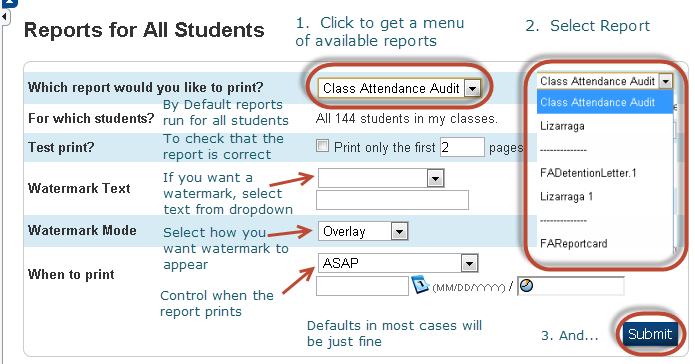
1.1. The Report Queue
The next screen shows the print queue and the status of your print job. Your print jobs will pile up over time in the queue. Print jobs that have finished and have been printed out stay in the queue until you delete them.
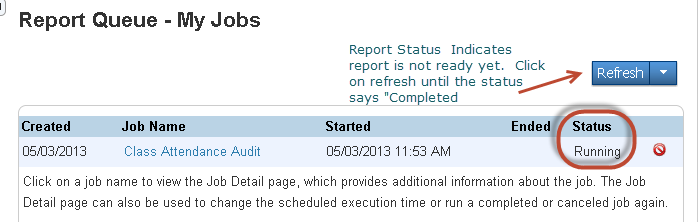
When the job is ready, your queue looks like the following:
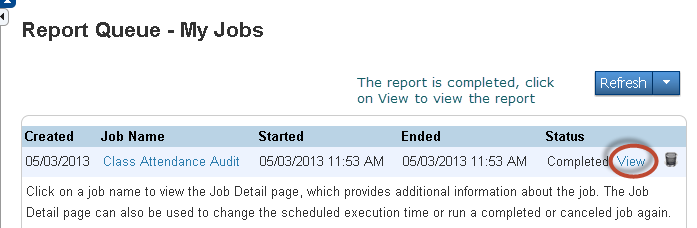
1.2. A Completed Report
Voilá, the report is finished:
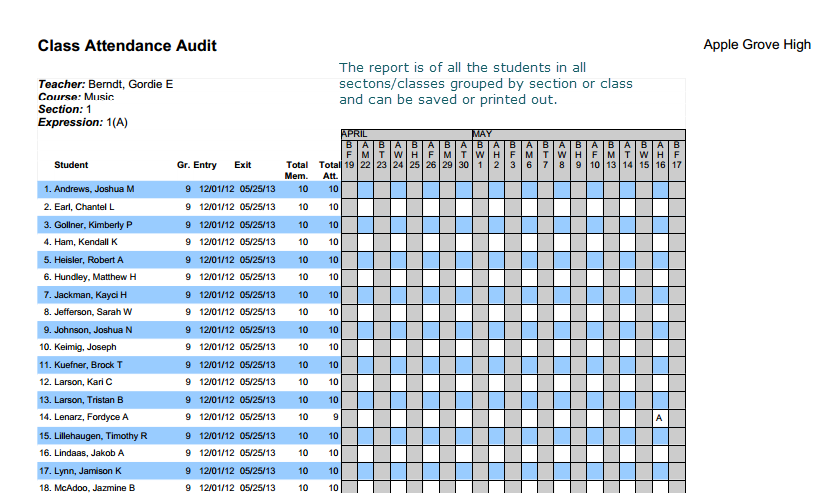
2. Grade Book Reports
To take a look at individual class and student reports we have to jump into the grade book. You will need to put your blinders on in order to focus just on the reporting peice in the grade book. Setting up the Grade Book and entering assignments and grading will be addressed in the other PowerTeacher training module in this series.
First, we need to open the gradebook.
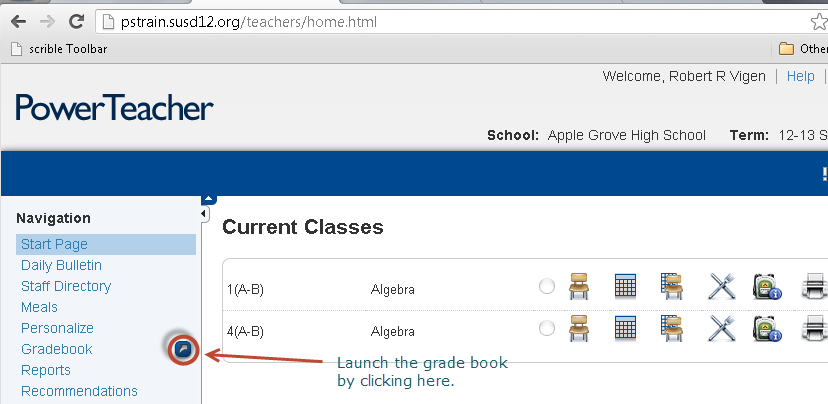
The grade book is a separate application. This application will be downloaded. Depending on what browser you are using you will see something different. Go to the next chapter to learn to deal with the download.
2.1. Dealing with the Grade Book download
Dealing with the Grade Book download in Chrome:
After clicking on the grade book from
within PowerTeacher, in the lower left corner of the browser you
should see the following:
![]()
Click on "Keep".
When it is finished dowloading, you will see the below icon. Click on it to launch the grade book.
![]()
Dealing with Grade Book download in Firefox:
After clicking on the grade book from within PowerTeacher, you will see the following:
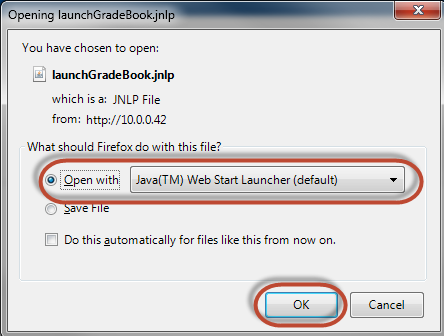
After Clicking OK the grade book will launch. It will take a minute or two for the grade book to open.
2.2. Accessing and Running Reports
Click on the Reports icon to go to the Grade Book reports.
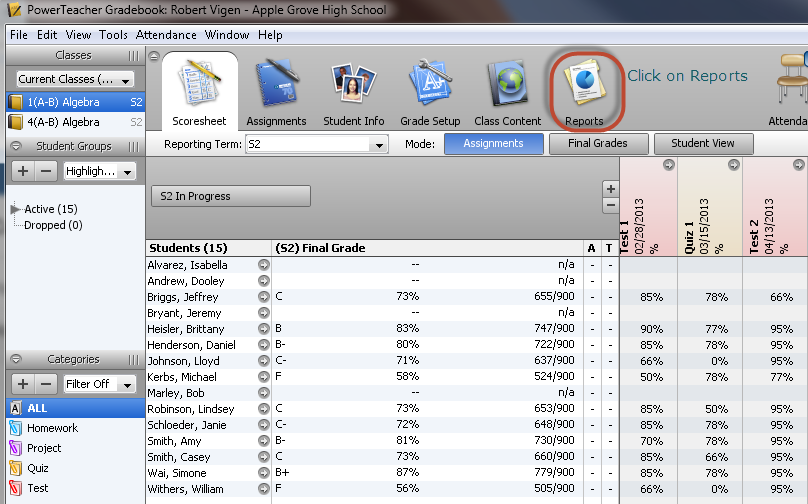
In this example, we will run the Missing Assignment Report:
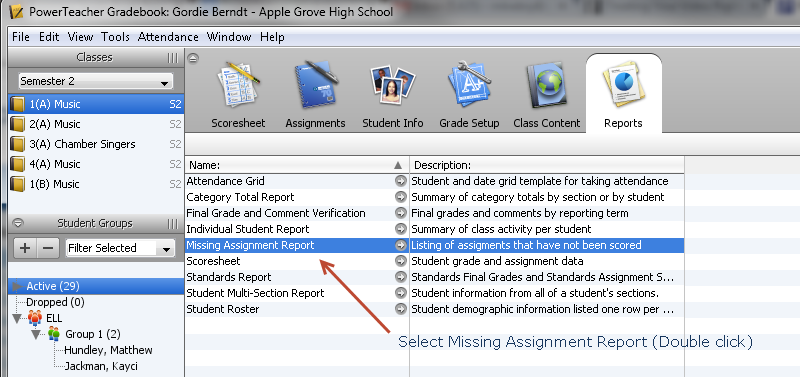
2.3. Configuring a grade book Report
After selecting the report you want to run, options for that report appear. The different options are annoted in the below screenshot. The defaults, in most cases, will be adequate:
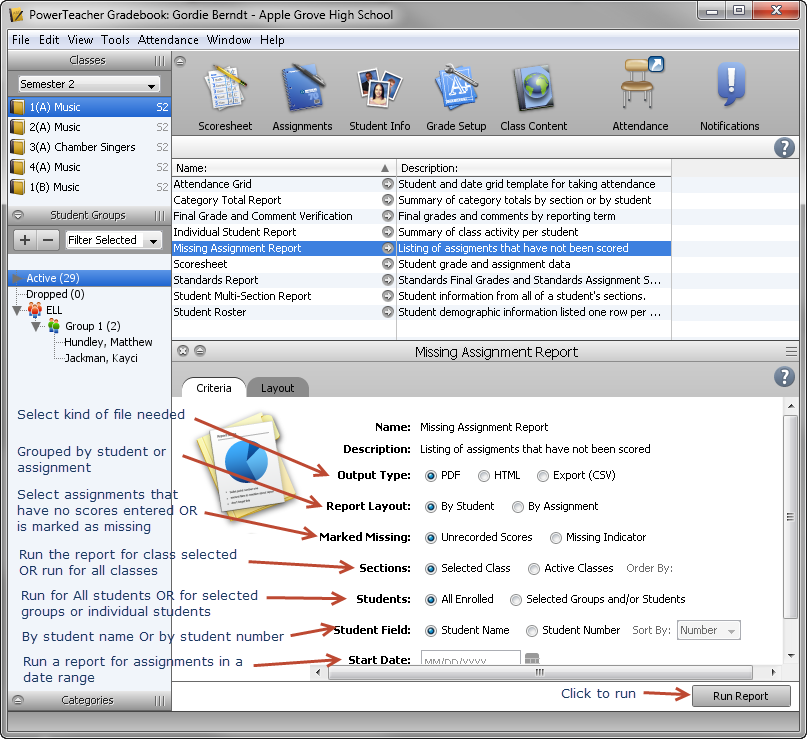
After Clicking "Run Report" the following appears:
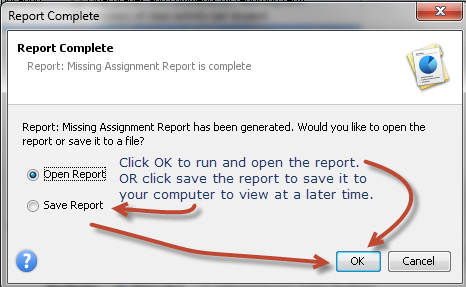
2.4. The Report By Student
The result:
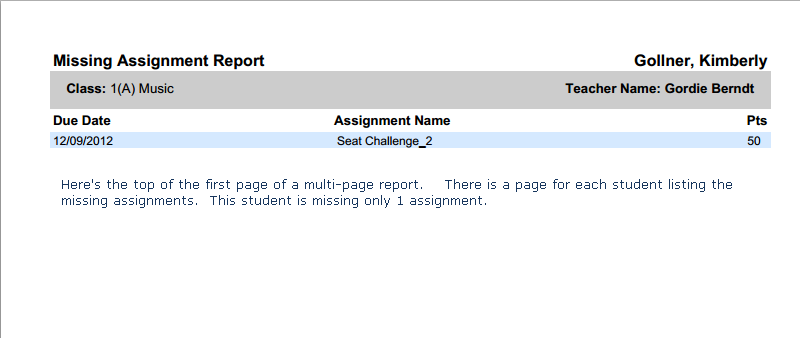
2.5. By Assignment Report
If we go back to the reports tab and select the Missing Assignment Report again, and make a small change in the criteria, we can get the same report buy by assignment:
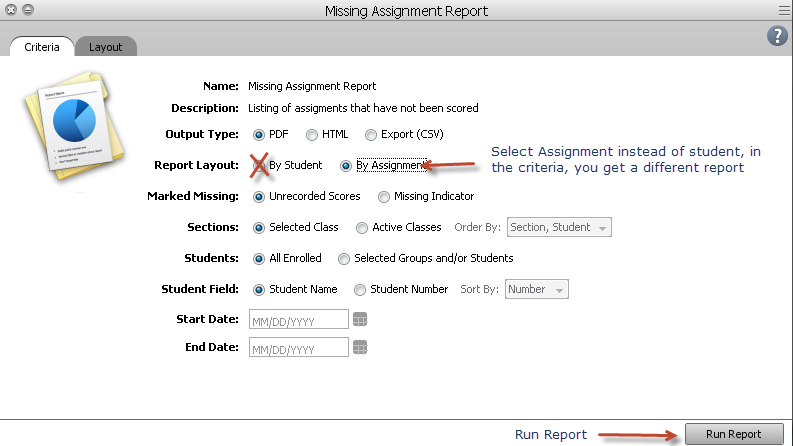
The Result: